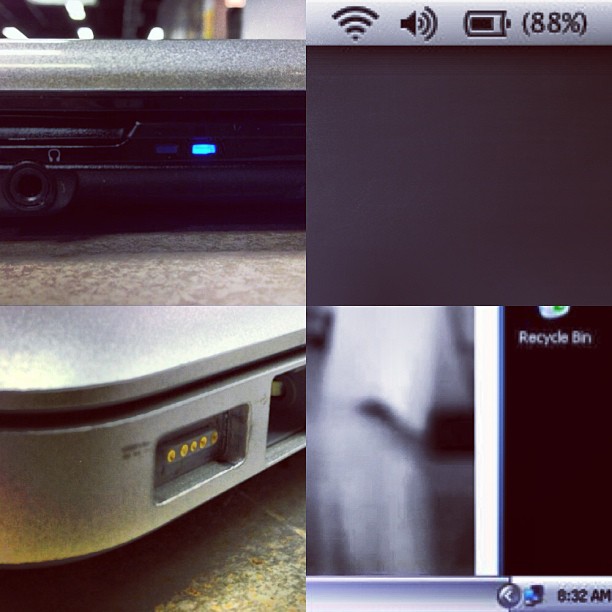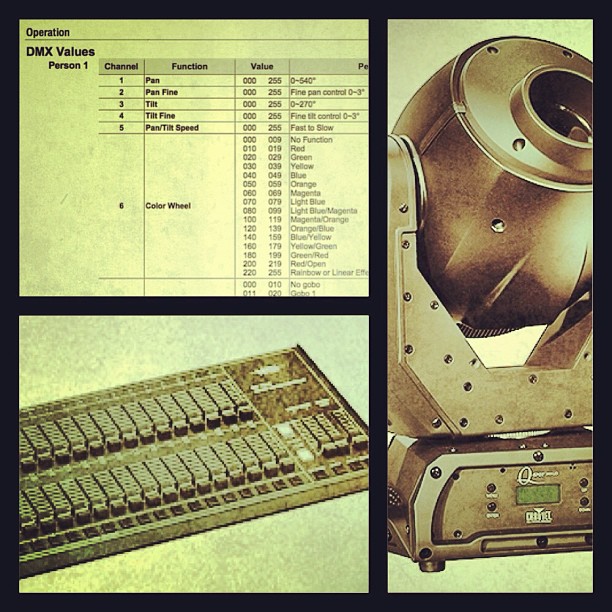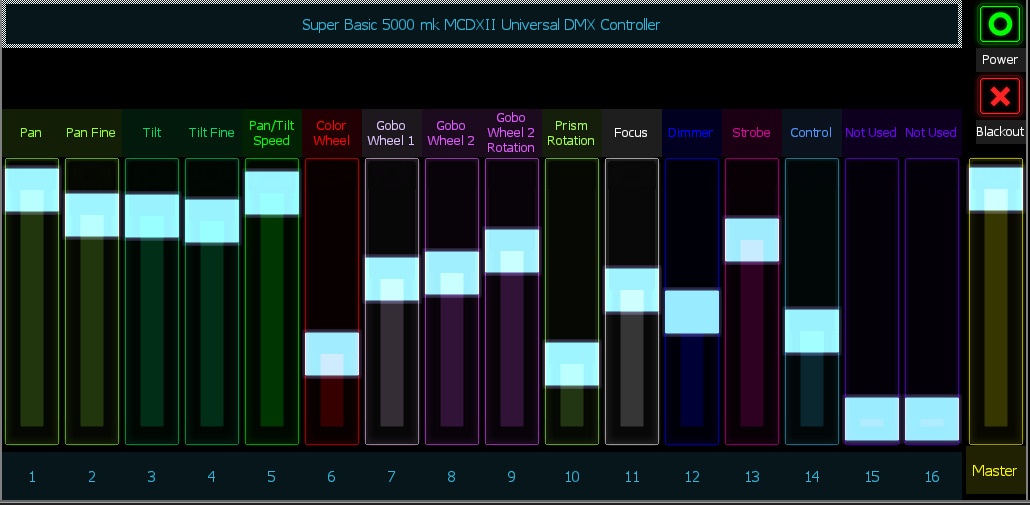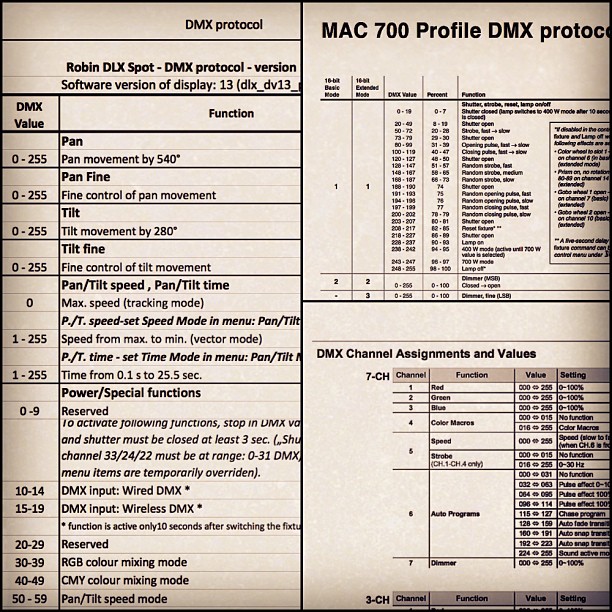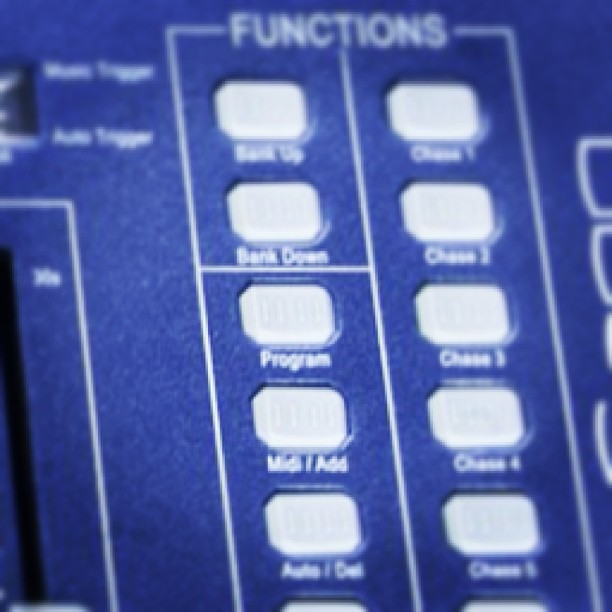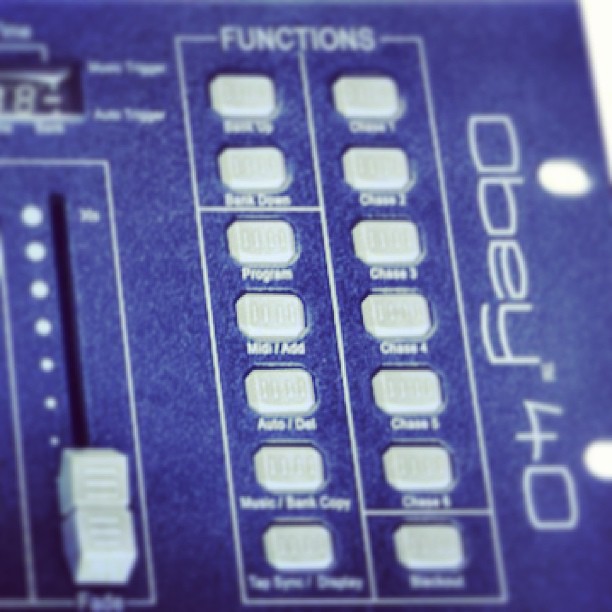Moving DMX onto a Network: the Elation Professional EZ Kling
Where it all begins...
I've already written a few blogs about DMX-512 (commonly just referred to as DMX.) One limitation of DMX is that generally you can only control up to 512 channels of things that need to be controlled. Those 512 channels are called a universe. When we were using PAR cans 512 channels was a lot of lights. Now, with moving heads and LED units using many channels each- it's easy to burn up a universe quickly. For this reason, some lighting consoles have multiple outputs for universes, four or eight or so. This means that you end up running four times, eight times, whatever times the cable to the stage- So we really need a better way to do this...
Enter Art-Net
Art-Net is that better way. I'm not saying it's the best, or only way, but it beats running multiple DMX cables to the stage. Short version- some very brilliant people at a company called Artistic Licence in the UK figured out how to take all of the little bits and bytes in the DMX-512 protocol, stuff it into little packets and cram it all through modern ethernet cables. In fact we can now transmit over 30,000 universes over a gigabit network. So let's math that out-
Art-Net III can carry up to 32,768 universes, each has 512 channels of control in it for a whopping 16,777,216 channels of control.
IF we were to use that to control RGB LED lights, that would give us just over 5 million pixels. Not that I'm advocating buying 5 million lights- but if you're considering it, please, please call me! I'd love to help you out with that!
SO- It's not a new protocol- just a new way to transmit it. They've also been super generous and released it through open source and made it easily available so that other people can use it. I'm not going to go into a lot of the technicals on how it works, there's a great article on Wikipedia here: Art-Net and a link to Artistic-Licence's web site here: Artistic Licence. All of this makes it easier to get into the world of pixel mapping. Simply put- this is taking an RGB LED lighting instrument and using as a part of a video, or some type of graphic display.
So Why The Sudden Interest?
Full disclosure- I currently work at SE Systems in Greensboro NC. We're a live production company, as well as a pro audio, lighting, recording and video sales company. I primarily sell lighting and recording equipment. Part of my job duties include finding cool new things to carry.
One recent discovery is the Elation Professional EZ Kling. It's a simple little black box network device that will either-
a. Convert KlingNet (basically put- a proprietary video to lighting protocol for pixel mapping lighting instruments) and Art-Net to DMX, or
b. Convert DMX to KlingNet or Art-Net.
So How Can I Use This?
There are several different ways to use the EZ Kling. Here are a few examples:
- Expand the DMX output of certain lighting control software, or consoles.
- Pixel map lights that don't have Kling-Net, or Art-Net natively.
- Capitalize on existing network infrastructure to control lights in multiple areas, by combining with an Art-Net input device such as an Elation Professional eNode 4 or eNode 8.
- You could also potentially control small numbers of lights using a Wi-Fi network (I really wouldn't recommend this for large numbers of lights, or super critical lighting work.)
Stay tuned over the next few months as I explore some tricks using these handy little devices.
~Andy